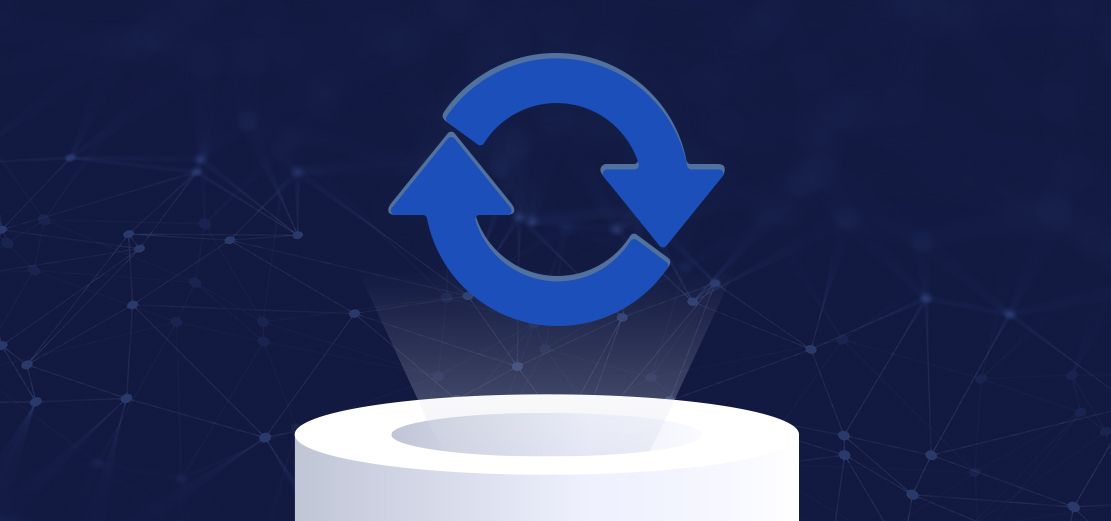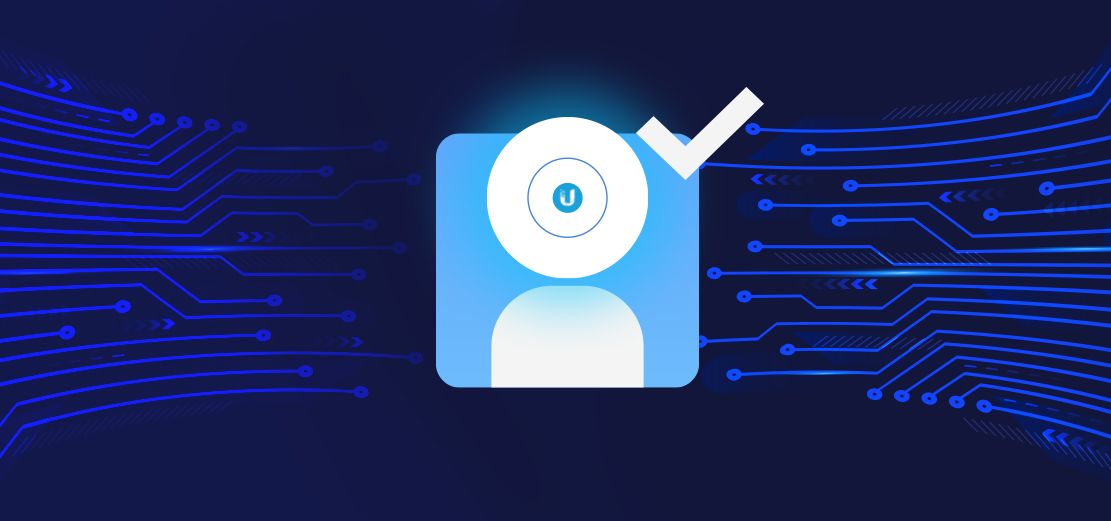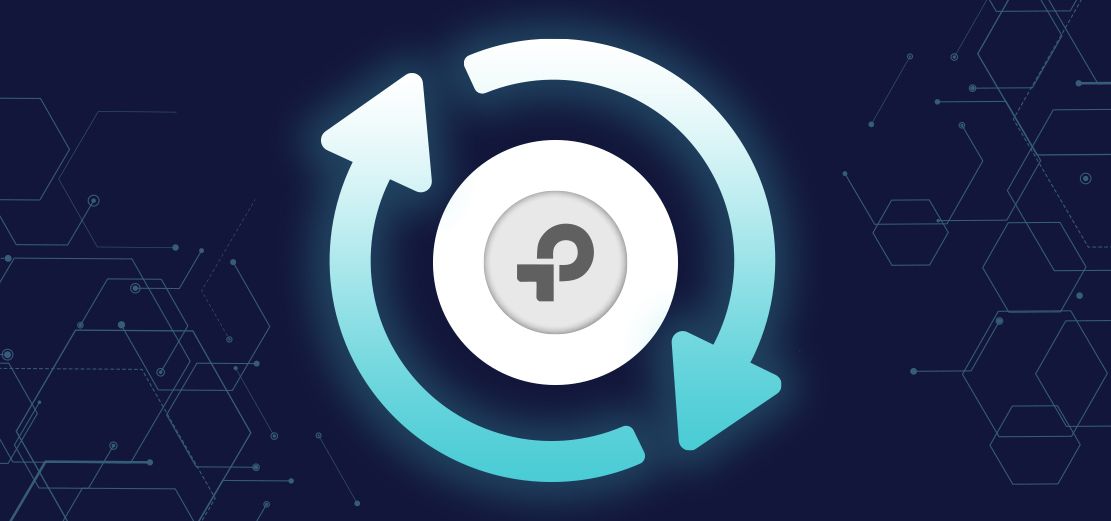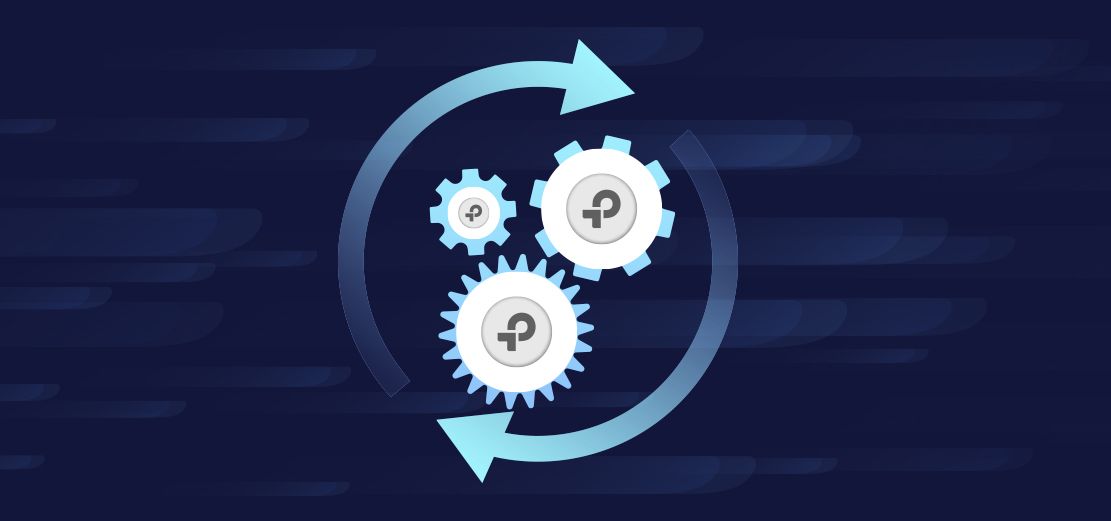If you are using the Unifi ecosystem there will be times when you should reset to factory defaults. . .
- You have purchased a second hand device. A factory reset should always be done in this case before it even touches your network
- Your controller states that the device is 'Managed by Other' and you don't know the credentials
- Failed upgrade has rendered the device inoperable, perhaps the power blinked during the upgrade
- Device is misbehaving
- You are moving the device to a new customer/site/controller, sometimes easier to just hit that reset button
- You just want a fresh start
Method 1 - Unmanage via Controller
If the device is under your control and adopted
For devices existing in your own controller, simply click on that device in the device list, hit the gear icon, select the 'Manage Device' dropdown, and hit 'Forget', like so (the following example from desktop GUI). . .
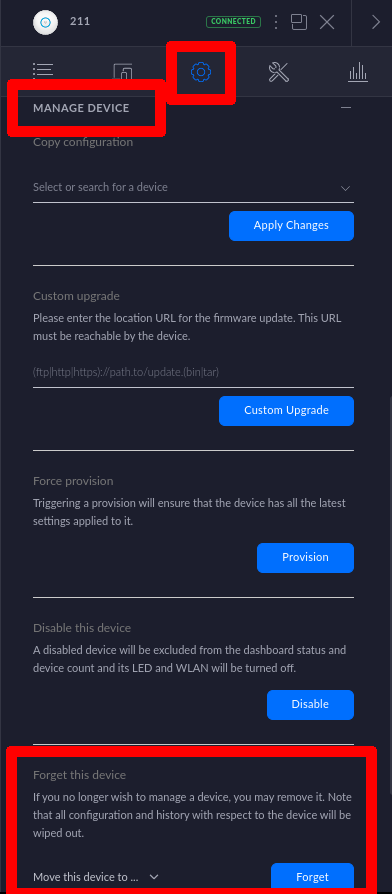
Be sure you have the right device and that this is what you want to do. After hitting forget, leave the device powered for 5 minutes to allow it time to complete the process. The device will be completely wiped and defaulted. You will know when the process is complete by observing the LED patterns (different for each device).
Method 2 - Command Line
You can refer to our article describing how to connect to a device with the SSH protocol. Once logged in, each device has a command to reset it to factory defaults. For example, after logging into a Unifi Access Point, simply type 'set-default' (without the quotes) and hit enter. The device will IMMEDIATELY clear down it's config, disconnect you, and reset to it's factory state.
Again, leave it powered for a few minutes to allow it time to complete the process.
Method 3 - Paperclip!
The classic nuclear option. All Unifi devices have a tiny reset button accessible only by something long and pointy. A paperclip is as good as anything, but anything similar will get the job done.
The only requirement is that the device is powered.
Be careful here. Most devices have several functions built into the reset button. For example, if you hold the reset button for too long (or not long enough), or while actually connecting power, you might accidentally boot the device into a special TFPT mode. This is a highly advanced method of booting and used for emergency upload and manipulation of the device firmware. . . a topic for a different article.
Using the paperclip, press and hold the reset button for 10 seconds and observe the LED lights. The lights will flash, and when they do, release. Leave the device powered for a few minutes longer while it completes the reset process.

 UniFi
UniFi Omada
Omada UISP
UISP